เราเดินทางมาถึงตอนสุดท้าย ซึ่งในตอนนี้เราจะติดตั้ง Cloudflare CDN เพื่อช่วยแบ่งเบาภาระของ Server เรากัน ไม่ให้ทำงานช้าจนเกินไปครับ
อะไรคือ CDN? ทำไมต้องติดตั้ง?
CDN หรือชื่อเต็มคือ Content Delivery Network เป็นกลไกในการส่งต่อและกระจายเนื้อหาแบบหนึ่งบนอินเทอร์เน็ต เป้าหมายที่สำคัญมากของ CDN คือการทำให้ผู้ใช้สามารถเข้าถึงเนื้อหาต่างๆ ได้รวดเร็ว ไม่ว่าจะอยู่มุมไหนของโลก
นอกจากคุณสมบัติเหล่านี้แล้ว CDN บางเจ้า (เช่น Cloudflare) ยังเพิ่มคุณสมบัติการป้องกันเว็บไซต์ไม่ให้โดนโจมตีด้วยเทคนิค DDoS (Distributed Denial of Service) อันเป็นเทคนิคอันหนึ่งที่นิยมใช้กันบนอินเทอร์เน็ต เวลาต้องการโฟกัสการโจมตีไปที่เครื่องหรือเว็บใดเว็บหนึ่ง (ลองอ่านข้อเขียนของผมใน Blognone ได้ที่นี่)
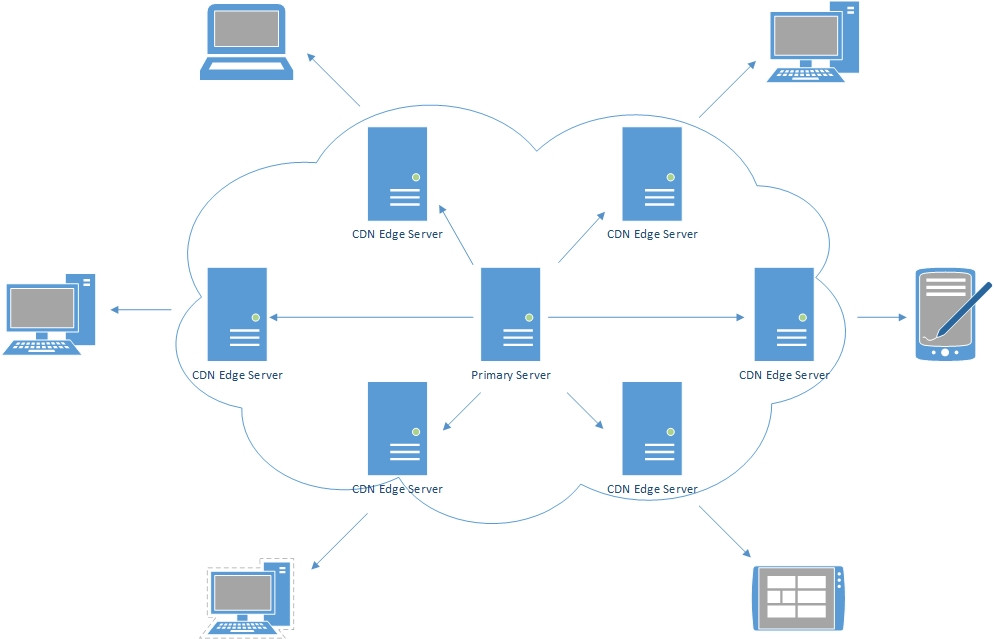
การติดตั้ง CDN มีข้อดีหลายประการ แต่สำคัญที่สุดคือการแบ่งเบาภาระของเครื่องแม่ข่าย (server) ที่ให้บริการ ไม่ต้องทำงานหนักมากจนเกินไปนั่นเอง รองลงมาก็เป็นเรื่องของการป้องกันการโจมตีแบบ DDoS นี่แหละครับ แถมจะได้รู้สึกว่าโหลดเร็วขึ้นอีกด้วย
เรียกว่าได้ประโยชน์กันทั้งคนใช้ และคนให้บริการ
แล้วทำไมต้อง Cloudflare?
จริงๆ เราจะติดตั้ง CDN เจ้าไหนก็ได้ ทว่าเจ้าซึ่งให้บริการฟรี รวมถึงการรวมบริการโจมตี DDoS เข้าไปด้วย ก็คือ Cloudflare นี่แหละครับ
แต่การแจกฟรีนี้ก็เป็นการบริการขั้นพื้นฐานเท่านั้น (และน่าจะเพียงพอต่อเว็บไซต์ส่วนตัวแล้ว) ซึ่งอนุญาตให้มีเพียง 1 เว็บไซต์ ต่อ 1 บัญชีเท่านั้น หากต้องการบริการอื่นเพิ่มเติม ก็จำเป็นที่จะต้องติดตั้ง
การที่ใช้ผลิตภัณฑ์ต่างๆ ได้ฟรี นับว่าเป็นเรื่องที่ดีงามตามประสาคนต้องการบริหารเว็บไซต์ส่วนตัวครับ นอกจากนั้นแล้ว Google Cloud Platform (GCP) เอง ก็คิดค่าส่งข้อมูลให้กับระบบ CDN ที่ได้รับการรับรองอย่าง Cloudflare ในราคาถูกมากด้วยเช่นกัน เพราะปกติค่าส่งข้อมูลผ่านระบบของ Google ปกติแพงมากครับ แต่ถ้าใช้ CDN ก็จะถูกมากด้วย (เผื่อกรณีไม่คาดคิด)
เอาล่ะ ได้เวลาตั้งค่ากันครับ
ติดตั้ง Cloudflare CDN
ขั้นแรกให้ไปลงทะเบียนก่อน เข้าหน้าแรกที่ https://www.cloudflare.com จากนั้นกด Sign Up ครับ
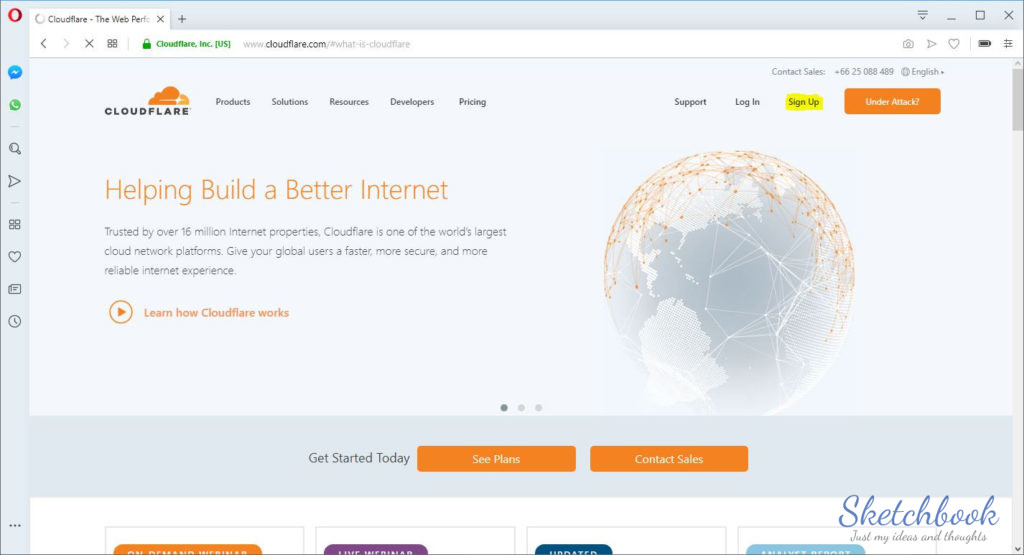
จากนั้นให้ลงทะเบียน โดยใช้อีเมลและตั้งค่ารหัสผ่าน ส่วนตรงที่มีเครื่องหมายถูกอยู่ช่องด้านหน้า เอาออกได้ เพราะเป็นการระบุให้ส่งอีเมลเรื่องโปรโมชั่น (ซึ่งไม่จำเป็น)
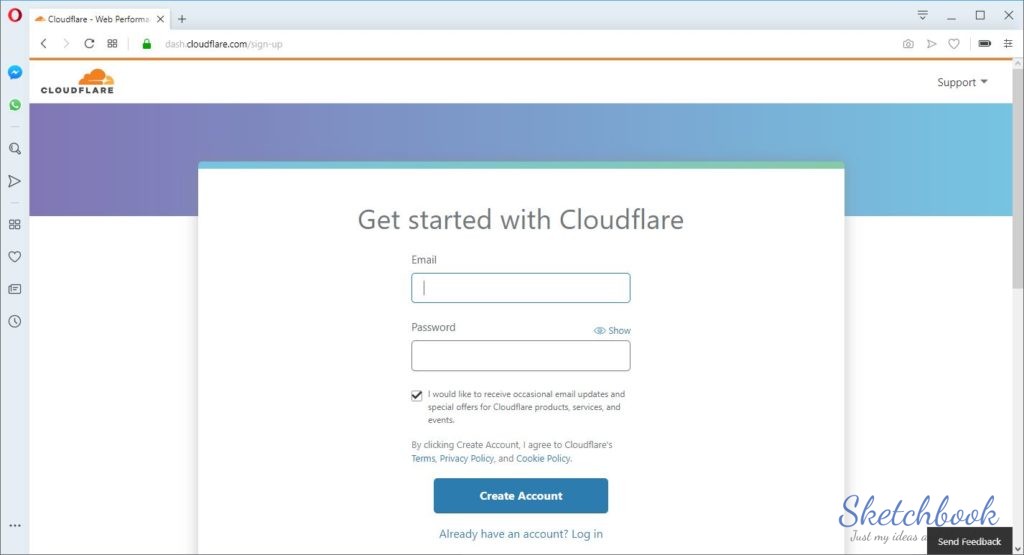
หลังจากนั้นระบบจะให้ระบุโดเมนของเว็บไซต์เรา ขั้นตอนนี้ก็ง่ายๆ คือใส่โดเมนของเว็บเราลงไป (เช่น patranun.tk)
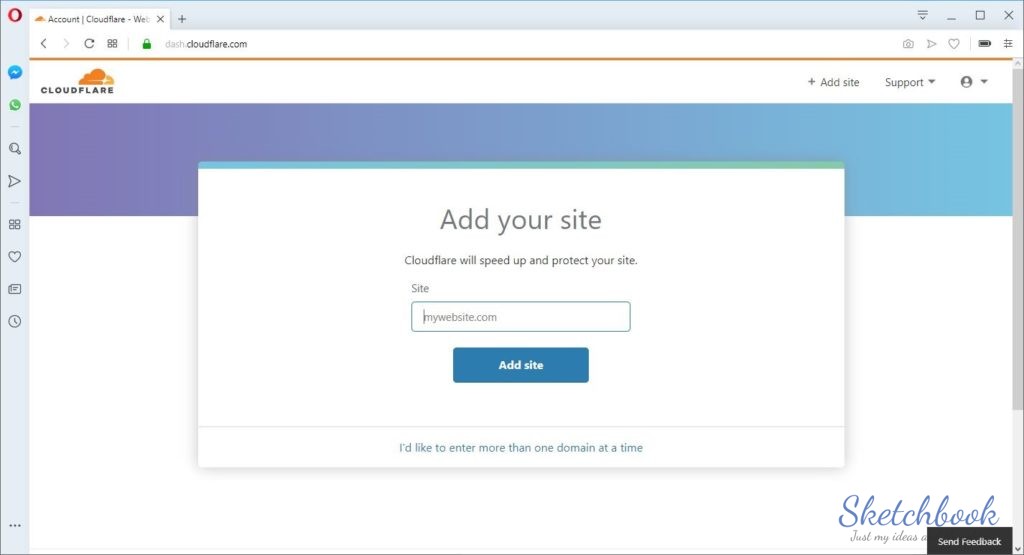
ระบบของ Cloudflare จะทำการสแกนตรวจหาการตั้งค่า Domain ต่างๆ โดยอัตโนมัติครับ กดปุ่ม Next ไปได้เลย
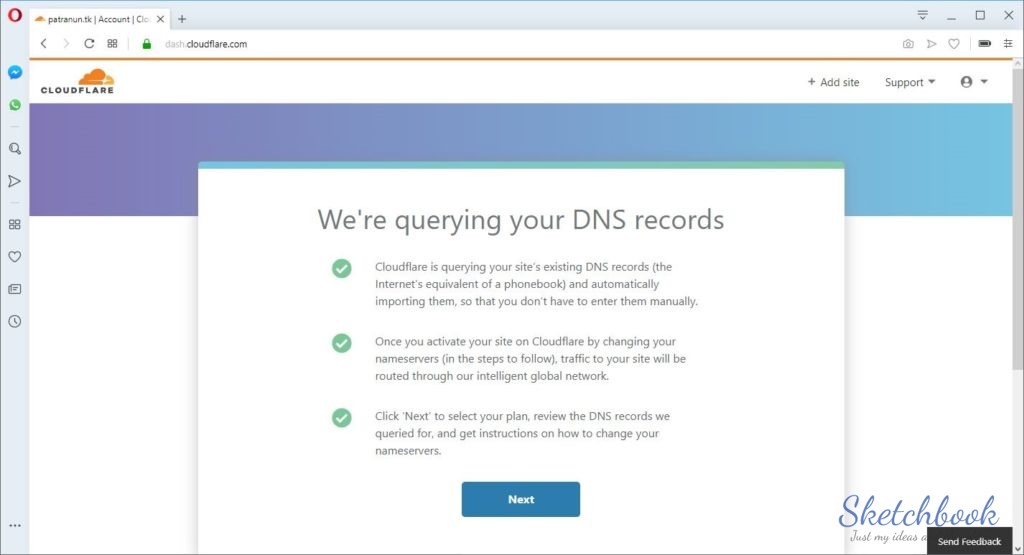
แต่ระหว่างที่เรากำลังรอระบบสแกนอยู่นั้น หน้าจอลงทะเบียนจะแจ้งว่าเราต้องการใช้บริการระดับไหน แน่นอนว่าเรานิยมอาศัยของฟรี ก็ต้องเลือก Free ครับ
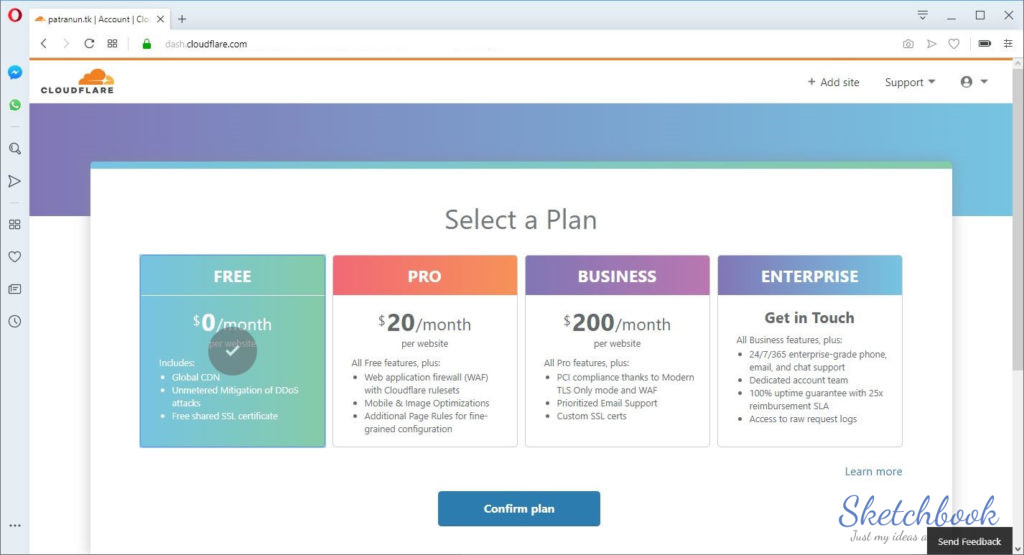
เลือกแล้วกด Confirm plan จากนั้นระบบจะขึ้นหน้าจอยืนยันอีกครั้งหนึ่ง
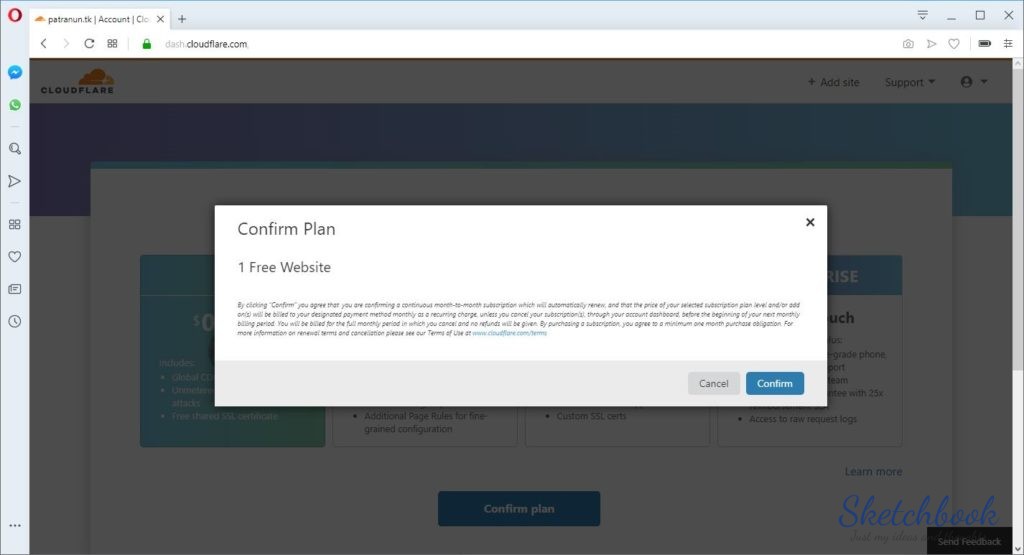
หน้าจอต่อมา ระบบจะยืนยันค่าที่สแกนจากระบบ ให้ทำการกด Continue ซึ่งในที่นี้เราไม่มี MX (Mail Exchange) Record เพราะเครื่องของเราไม่ได้มีบริการอีเมลแต่ประการใด กด Continue เพื่อยืนยันการตั้งค่า
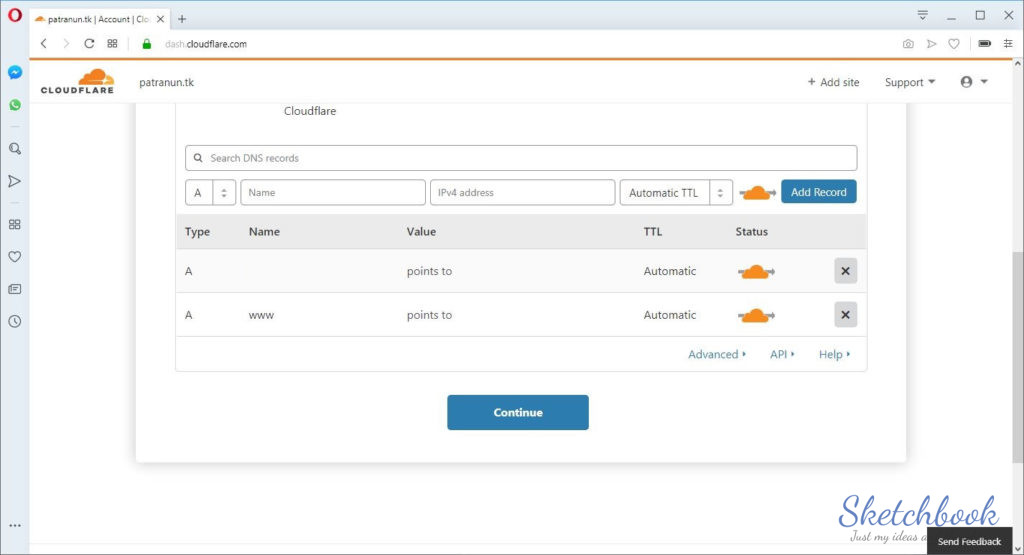
หลังจากนั้น ระบบจะทำการให้เราไปเปลี่ยนค่าของ Nameservers ให้มาใช้ของ Cloudflare ซึ่งเราต้องไปเปลี่ยนที่หน้า Domain ของเรา แบบเดียวกับตอนที่เราล็อคไอพีแอดเดรส และเชื่อมโดเมนของเครื่อง f1-micro เข้ากับโดเมนของเราครับ
ค่าที่ปกติของ Cloudflare กำหนดให้ (อาจจะเปลี่ยนไปตามแต่ละคน แต่นี่เป็นค่าปกติในช่วงนี้) คือ
ara.ns.cloudflare.com
trey.ns.cloudflare.com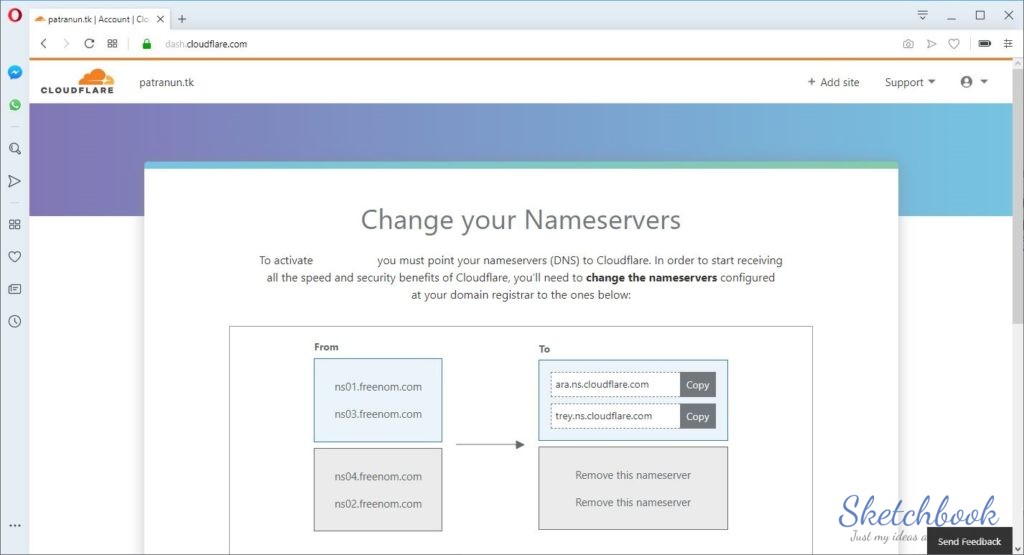
เสร็จแล้วระบบจะขอให้เรายืนยัน เมื่อเสร็จก็จะพาเราเข้าสู่หน้าจอควบคุม ซึ่งถ้าเราตั้งค่า Nameserver ถูกต้อง ภายใน 1 ชั่วโมง เราก็จะสามารถเข้าสู่ระบบของ Cloudflare และใช้งาน CDN ได้ทันทีครับ
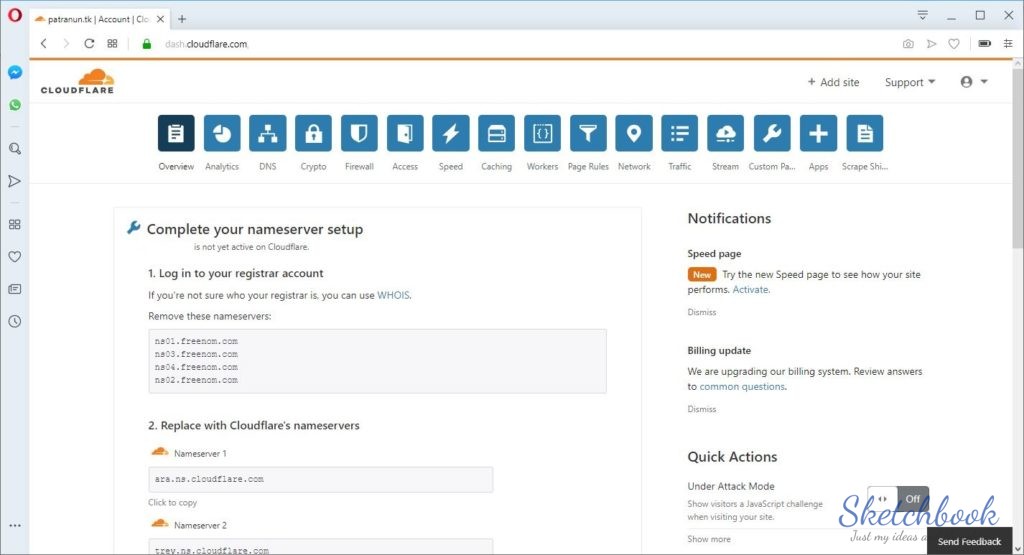
และนั่นทำให้เราเดินทางมาถึงตอนสุดท้ายของการทำเว็บไซต์ส่วนตัวโดยใช้ Google Cloud Platform บนเครื่อง f1-micro ซึ่งขั้นตอนเหล่านี้แสดงให้เห็นว่าเราทำได้จริงนะครับ 🙂
ไว้พบกันโอกาสหน้าครับ
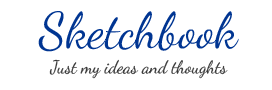
ขอบคุณมากครับ กำลังหาข้อมูลอยู่พอดีเลย อธิบายได้ละเอียดดีมาก จบครบทุกอย่างกันเลยทีเดียว